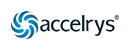Graphics
[Genhelp | Program Manual | User's Guide | Data Files | Databases | Release Notes ]
Table
of Contents
Overview
Connecting a graphics device to the computer
Directing graphics output to a port or print queue
Directing graphic output to the terminal's printer port in pass-through configuration
Directing graphic output to a plotter in eavesdrop configuration
Directing graphic output from a workstation
Configuring graphics languages and devices
GIF* (Graphics interchange format)
Configuration
Considerations
Supported formats
HPGL (Hewlett Packard Graphics Language)
Configuration
Considerations
Supported devices
PNG (Portable network graphics)
Configuration
Considerations
Postscript
Configuration
Considerations
Supported devices
Metafile formats
Regis
Configuration
Considerations
Supported devices
Sixel
Configuration
Considerations
Supported devices
Tektronix
Configuration
Considerations
Supported devices
X Windows
Configuration
Considerations
Supported devices
X Server software
Graphics programs and descriptions
Overview
You will
find the following information in this appendix:
- Connecting a graphics device to the
computer.
- Configuring graphics languages and
devices.
- Graphics programs and descriptions.
Connecting a graphics device to the computer
For a
computer to display output on a graphics device there must be a connection
between the computer and the device. Computers have ports, which are
connections through which a separate device (such as a printer, plotter, or
graphics terminal) can communicate with the computer. Every port has a name by
which you refer to it to direct output its way.
Historically,
ports were inside the computer. Now, however, there is often a network or phone
line (via modem) which allows you to connect to ports on a terminal server or
computer. In addition to the network ports available, you also may have ports
available on your PC, Macintosh, or workstation.
In the
configurations in this appendix, a port refers to a serial port to which the
computer can direct output. You can connect a graphics terminal, printer, or
plotter to a serial port.
This section
describes four ways to connect graphics devices to the computer. After you have
the graphic devices correctly connected, you can direct graphic output to them.
You can
- Direct graphics output to a port or
print queue.
- Direct graphics output to a printer
port in "pass-through" configuration.
- Direct graphics output to a plotter
in "eavesdrop" configuration.
- Direct graphics output from a
workstation.
Directing graphics output to a port or print queue
If unused
ports are available, you can connect the printer, plotter, or graphics terminal
to a port. In this configuration, the graphics device is independent of the
terminal.
Example
port name: /dev/ttyp16
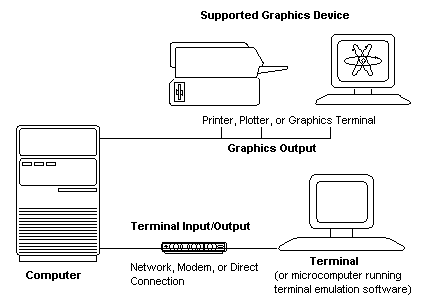
Directing
graphic output to the terminal's printer port in pass-through configuration
You can connect a supported graphics device to a computer through the
terminal's printer port. This type of configuration is called
"pass-through." When you configure any device (except Hewlett Packard
plotters) directly to your terminal, Accelrys GCG (GCG) assumes you
have it connected to the printer port. Each graphics program, then,
automatically turns on the terminal's printer port whenever you send graphics
output.
For HP plotters, where GCG does not automatically assume pass-through printing,
use the -PASSthru command-line parameter when you run
each graphics program to turn on your printer port.
To direct output to a graphics device connected to the terminal's
printer port, define your graphics configuration for the appropriate graphics
language and device (see “Defining Your Graphics Configuration” in Section
5, Using Graphics for more information). When you are prompted "To what
port is your device connected:", type Term.
Note: If you
are using a VT220, or a terminal emulator that supports pass-through printing,
you can attach your graphics device to the terminal's pass-through port.
No output appears on your screen while a graphic is being printed or
plotted. To stop a graphic from printing, plotting, or displaying, press
<Ctrl>c.
Example port name: term
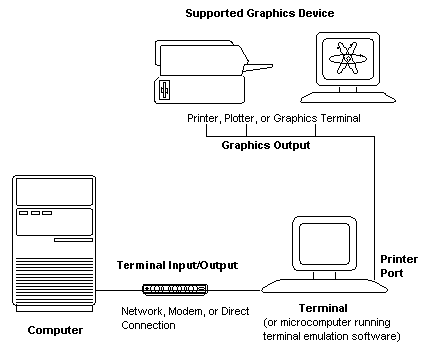
Directing
graphic output to a plotter in eavesdrop configuration
You can connect a supported Hewlett Packard graphics device to GCG in a
configuration where the graphics device serves as an intermediate connection
between the computer and the terminal. This type of configuration is called
"eavesdrop." If you configure an HP7470, HP7475, or HP7550 plotter to
your terminal, the package will assume you have it connected in eavesdrop
configuration.
Even if you are not going to draw graphics, you must turn on HP plotters
connected in eavesdrop configuration for the terminal to communicate with the
computer.
Example port name: term
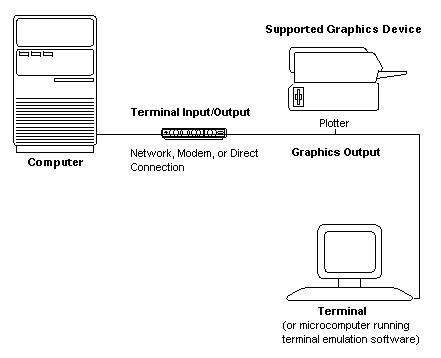
Directing
graphic output from a workstation
You can use a workstation to connect to GCG and display graphics. In this
configuration, the graphics devices may or may not be independent of the
workstation. That is, on a workstation you may have access to supported
graphics devices through network access or via a direct connection to your
workstation's printer port (see dashed lines in figure below).
To direct output to your workstation (X Windows Graphics) or to a graphics
device connected to the workstation's printer port, define your graphics
configuration for the appropriate graphics language and device (see "Defining
Your Graphics Configuration" in Section 5, Using Graphics for more
information). If you are prompted "To what port is your device
connected:", type the port name for the connected device.
Example port names: /dev/ttyp10,
/dev/ttyp11, term, /dev/tty01
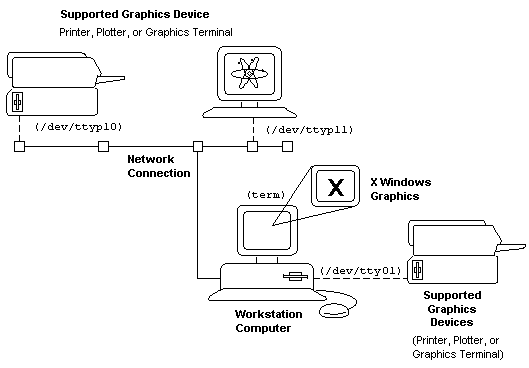
Configuring
graphics languages and devices
You will find the following graphics languages and their GCG supported
devices described in this section:
- GIF (Graphics Interchange
Format)
- HPGL (Hewlett Packard
Graphics Language)
- PNG (Portable Network
Graphics)
- PostScript
- ReGIS
- Sixel
- Tektronix
- X Windows
GIF*
(Graphics interchange format)
* The Graphics Interchange Format is the Copyright property of CompuServe
Incorporated. GIFSM is a Service Mark property of CompuServe Incorporated. The
GIF-LZW compression software is licensed under U.S. Patent 4,558,302 and
foreign counterparts.
The GIF driver enables you to produce graphics files that a web browser can
display. GIF is an optional graphics driver that is sold separately from GCG. For more details on purchasing this driver, contact Accelrys at (800)
756-4674.
Configuration
To initialize GIF as your graphics configuration, type % gif. The computer prompts you for
specific setup information. For example
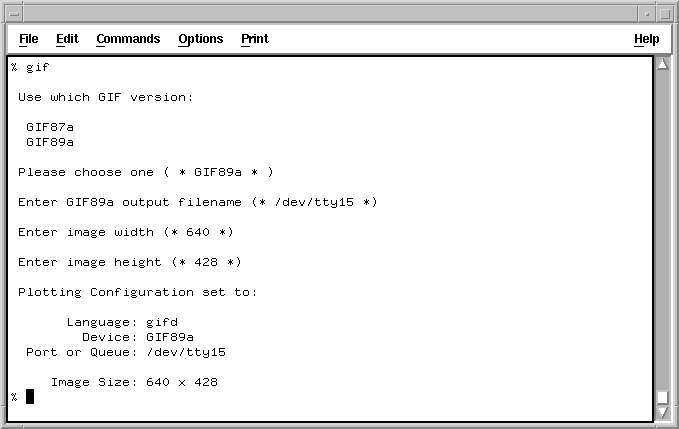
Considerations
Fonts
By default, characters are drawn with font 1 (see Appendix I of the Program Manual).
Color
The GIF driver supports the following colors:
§
White,
§
Black,
§
§
Blue,
§
Red,
§
Magenta,
§
Cyan,
§
Purple,
§
Orange Red,
§
Light Green,
§
Green,
§
Light Blue,
§
Violet Red,
§
Yellow,
§
Navy Blue, and
§
Yellow Green.
Note that some GIF viewers allow you
to edit colors.
Interlaced GIF
The GIF driver is capable of generating interlaced GIF files. Interlaced GIF
files allow the image to load in waves, which is sometimes described as the
Venetian blind effect. This effect lets the web browser load the image in waves
instead of waiting until the entire image is downloaded before displaying it.
You can turn this option on by setting the symbol GIFInterlace to the value TRUE.
% Go to Symbols.conf in your
/<HomeDir>/.wp directory
Edit
the line “GIFInterlace
TRUE” to set or unset the parameter
Supported formats
|
GIF87a |
|
|
GIF89a |
GIF89a version files are written with a comment extension indicating
the file creation date and time. |
HPGL
(Hewlett Packard Graphics Language)
Configuration
To initialize HPGL as your graphics configuration, type % hpgl. The computer prompts you for
specific setup information. For example
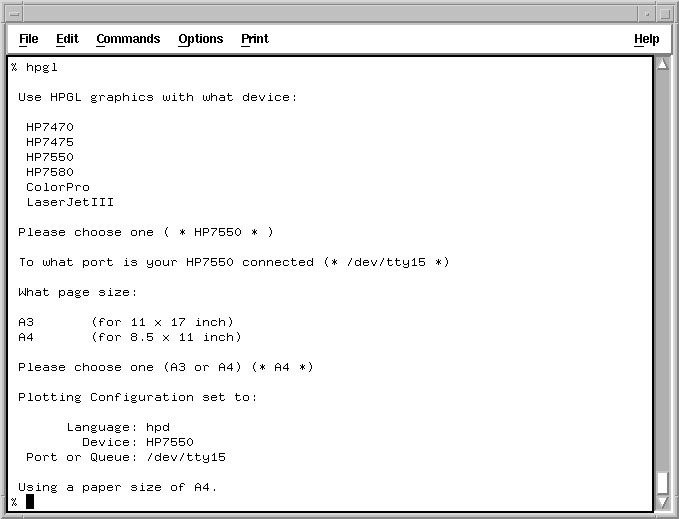
Considerations
Pen Speed
Most HPGL devices allow you to reduce the pen speed to give better color
saturation and precision. You can do this with the command-line parameter -SPEed=number, where number ranges
from 1.0 (slowest) to 10.0 (fastest). The lower the number, the higher the pen
quality. The default is 10.0.
Connecting a Graphics Device to the Computer
If your answer to the prompt "To what port is your device
connected" is term:,
GCG expects that your plotter is connected in "eavesdrop"
configuration. However, if you connect a graphics device to the terminal's
printer port, you have connected your graphics device in
"pass-through" configuration. You then must add the parameter -PASSthru to the command line to print to the
device. You must set the graphics device's internal switches to expect
pass-through configuration.
(For more information, see "Directing
Graphic Output to the Terminal's Printer Port in Pass-Through
Configuration" earlier in this section.)
Supported devices
|
ColorPro |
The ColorPro plotter does not support eavesdrop
configuration. |
|
HP7470 |
To use the HP7470 with GCG, do the following: |
|
HP7475 |
See HP7470 above. |
|
HP7550 |
To use the HP7550 with GCG, do the following: |
|
HP7580 |
See HP7550 above. |
|
ColorPro |
|
|
LaserJet III |
|
PNG
(Portable network graphics)
The PNG driver enables you to produce graphics files that a web browser can
display.
Configuration
To initialize PNG as your graphics configuration, type % png. The computer prompts you for specific setup information. For
example
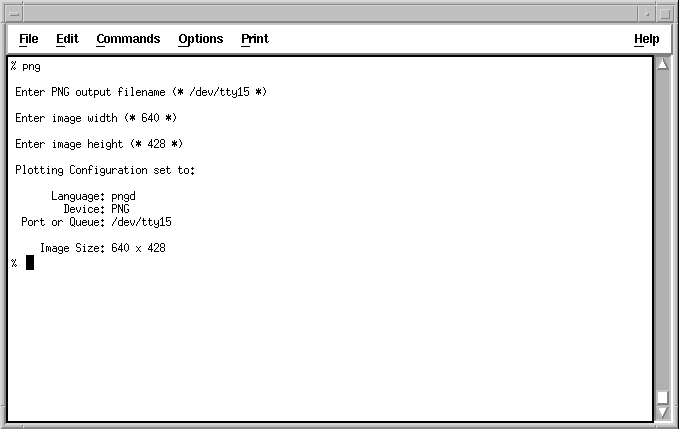
Considerations
Fonts
By default, characters are drawn with font 1 (see Appendix I of the Program Manual).
Color
The PNG driver supports the following colors:
§
White,
§
Black,
§
§
Blue,
§
Red,
§
Magenta,
§
Cyan,
§
Purple,
§
Orange Red,
§
Light Green,
§
Green,
§
Light Blue,
§
Violet Red,
§
Yellow,
§
Navy Blue, and
§
Yellow Green
Interlaced PNG
The PNG driver is capable of generating interlaced PNG files. Interlaced PNG
files allow the image to load in waves, which is sometimes described as the
Venetian blind effect. This effect lets the web browser load the image in waves
instead of waiting until the entire image is downloaded before displaying it.
You can turn this option on by setting the symbol PNGInterlace to the value TRUE.
% Go to Symbols.conf in your
/<HomeDir>/.wp directory
Edit
the line “GIFInterlace
TRUE” to set or unset the parameter
Configuration
To initialize PostScript as your graphics configuration, type % postscript. The computer prompts you
for specific setup information. For example
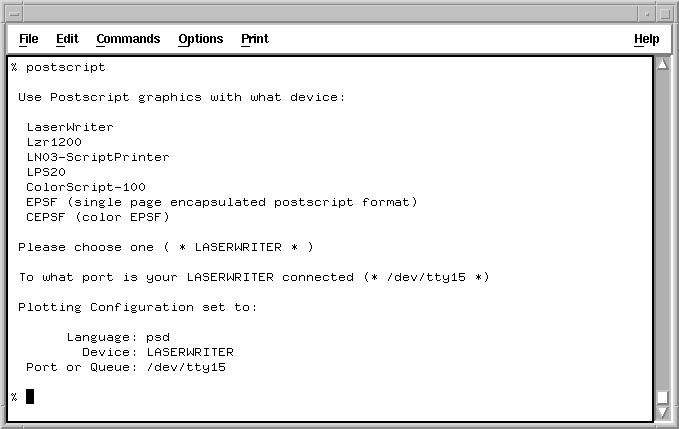
Considerations
Page Size
If the dimensions of the page are not exactly 8.5 x 11 inches, the plot may
not be centered correctly.
Paper Loading
Laser printers always feed their paper automatically. Therefore, GCG
programs do not prompt you to press <Return> when your device is ready.
Thus, with laser printers the -AUTOFeed
command-line parameter is unnecessary.
Also, the -NOUNLoad command-line parameter does not work
with PostScript.
Printer Memory Requirements
Hewlett Packard and PostScript printers have minimum memory requirements to
print PostScript graphics. HP LaserJet III and HP LaserJet IV printers with
PostScript cartridges require 4.5 megabytes of memory. PostScript printers
require 2.5 megabytes of memory.
Supported Programs
%
lprint. Prints
text files on a PostScript printer connected to a port with the logical name
LPrintPort.
%
red. Lets you
format text to create publication-quality documents on a PostScript laser
printer.
Supported
Devices
|
LaserWriter |
To use the LaserWriter with GCG, do the following: |
|
Lzr1200 |
To use the Dataproducts LZR1200 with GCG, connect it to
a port or to a VT220 printer port. |
|
LN03-ScriptWriter |
|
|
LPS20 |
|
|
ColorScript-100 |
|
Metafile
Formats
|
EPS |
When the computer prompts you for the name of the port to which
your device that supports Encapsulated PostScript (EPS) is connected, respond
with the name of the file you want to contain the black and white EPS
instructions. |
|
CEPS |
See EPS above. Instead of black and white, color EPS
instructions are written to a file. In the absence of a GIF driver at your
site, this format might be the best to use when transporting a graphic file
from the computer running GCG to the Macintosh or PC. |
ReGIS
Configuration
To initialize ReGIS as your graphics configuration, type % regis. The computer prompts you for
specific setup information. For example
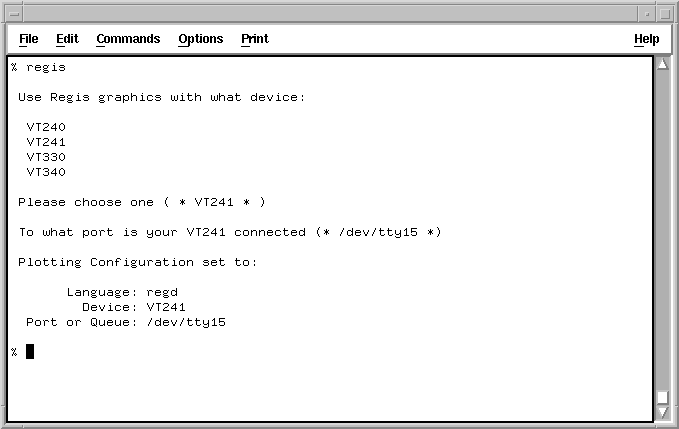
Considerations
Fonts
By default, characters are drawn with font 1 (see Appendix I of the Program Manual).
Supported
Devices
|
VT240 |
The black and white VT240 uses brightness to emulate
color. To reset the terminal's ASCII mode to full brightness when the plot is
done, you must reset the local terminal Setup to Color for GCG VT240
language driver. |
|
VT241 |
|
|
VT330 |
See VT240 above. |
|
VT340 |
|
Sixel
Configuration
To initialize Sixel as your graphics configuration, type % sixel. The computer prompts you for
specific setup information. For example
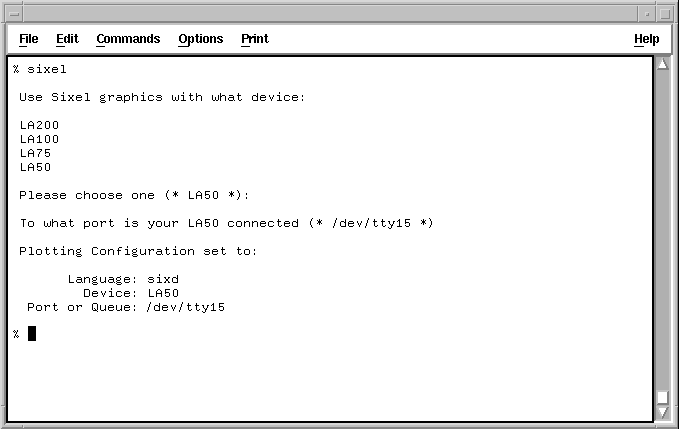
Considerations
Fonts
By default, characters are drawn with font 1 (see Appendix I of the Program Manual).
Form Feeds
The Sixel language driver puts a form feed in front of and behind the
graphic output to ensure that it draws the graphic on a clean page.
Supported
devices
The resolution and speed of the following dot-matrix printers are poor, but
they provide a way to preview GCG graphics on relatively inexpensive and
widely available printers.
|
LA100 |
If you use 80-column paper (8.5 x 11 inches or A4) instead
of 132-column paper (11 x 17 inches) in the LA100 or LA200 printer, define
your device as LA50 within the Sixel command. Otherwise, the plot is too
large for the paper. When you define the LA100 or LA200 as an LA50, the
graphics may appear slightly distorted because of a difference in aspect
between pixels. |
|
LA200 |
See LA100 above. |
|
LA75 |
|
|
LA50 |
|
Tektronix
Configuration
To initialize Tektronix as your graphics configuration, type % tektronix. The computer prompts you
for specific setup information. For example
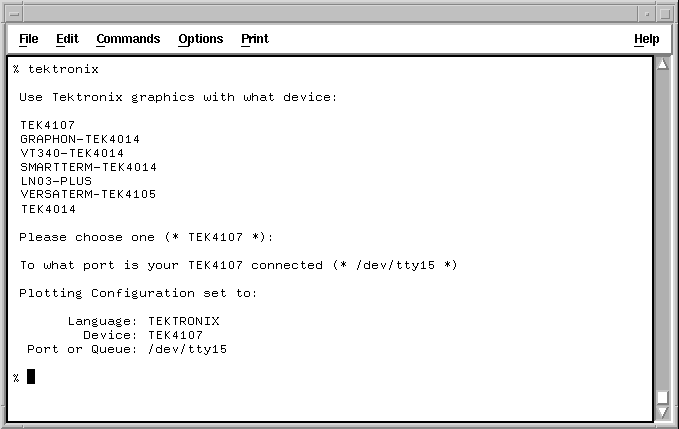
Considerations
Fonts
GCG normally uses a device's default font for text in graphic output.
This is the font you see when you use -FONT=0. However, no high-quality
firmware character set font (font 0) is available for Tektronix 4014 devices.
Therefore, unless you specify otherwise, characters are drawn with font 1 (see
Appendix I of the Program Manual).
Graphic Display
Tektronix 4100- and 4200-series terminals, which use picture segments,
cannot be cleared from the terminal keyboard. That is, after displaying graphic
output for the first time during a session, subsequent graphic displays are
drawn on top of existing ones. Therefore, to clear the graphics from these
terminal screens, type % clearplot. This command draws an empty plot to
clear the screen.
Terminal Emulators
For those accessing GCG through terminal emulation software, you may need
to toggle between your graphics window and text window manually. If you are
using SmarTerm or VersaTerm Pro, GCG includes the "SmarTerm-
Tek4014" and "VersaTerm-Tek4105" supported devices to
automatically open and close the graphics window for you.
Supported
devices
|
Tek 4107 |
This configuration works on most 4100- and 4200-series
terminals. |
|
Tek 4014 |
This configuration does not have good firmware fonts and
does not support color. Also, after GCG graphics programs complete, they
do not automatically switch from graphics to interactive mode. However, the
graphics language is fast. |
|
GraphOn-Tek4014 |
GraphOn makes a line of Tektronix-emulation terminals
(235, 250, 407). They emulate a VT200 terminal when they are not in graphics
mode. Most GraphOn terminals work well if you select the GraphOn-Tek4014
device in the Tektronix language menu. More recent versions like the GraphOn
407HR plot well with the Tek4107 protocol; however, they emulate a VT100 when
they are not in graphics mode (rather than a VT220). |
|
VT340-Tek4014 |
This configuration plots color graphs. The colors may map
incorrectly. |
|
SmarTerm-Tek4014 |
Terminal emulation software. GCG graphics programs plot
directly to the Tektronix 4014 window without requiring you to toggle this
window by pressing <Alt>V. |
|
LN03 PLUS |
Digital Equipment Corporation laser printer. |
|
VersaTerm Pro- |
Terminal emulation software. GCG graphics programs plot
directly to the Tektronix 4105 window without requiring you to open a window
from the VersaTerm Pro menu. |
X Windows
Configuration
To initialize X Windows as your graphics configuration, type % xwindows. The computer prompts you
for specific setup information. For example
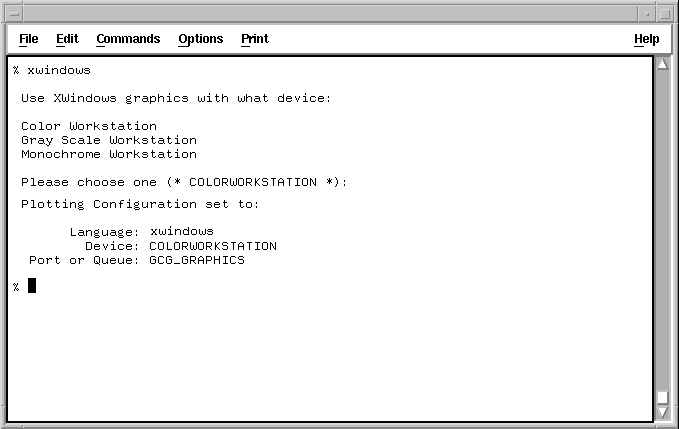
Considerations
Multiple Windows
By default, the X Windows driver creates only one graphics window per user
on a workstation. You can create additional windows by using command-line
control to specify a unique window name by typing % xwindows workstation_type window_name, where workstation_type refers to a color or monochrome display
and window_name sets a unique
name for the window, for example % xwindows
color fred. This
name (fred) appears in the banner at the top of the window.
If you have multiple X Windows open and you want to direct output to a
specific window, initialize the window by typing the same % xwindows command you used to set it
up. For example, if you created a window with the command % xwindows fred, type that command to
switch to that window for graphic display. If you have a second window you
created with the command % xwindows Window2,
type that command to switch to the second window.
Color Configuration
X Windows can display with a background color you specify. For color
terminals, you can use command-line control to specify the color as an optional
third parameter to the % xwindows
command, for example
% xwindows color window_name bgcolor=color_name.
where color_name
equals one of the following:
§
White,
§
Black,
§
Green,
§
Blue,
§
Red,
§
Magenta,
§
Cyan,
§
Purple,
§
Orange Red,
§
Light Green,
§
§
Light Blue,
§
Violet Red,
§
Yellow,
§
Navy Blue, and
§
Yellow Green
Note: Enclose color names that have two words in double quotation
marks, for example bgcolor="light
blue".
Note: Not all terminals are able to display all colors. X servers
have a limit to the number of simulations they can display. If X Windows is
unable to display the color you request, a default background color is chosen.
Also, note that graphical web browsers, such as Netscape, use many of the
available colors on your X terminal. By closing Netscape or starting it with
the -install
option, you will improve the chance that X Windows will be able to display all
of the colors listed.
Monochrome Configuration
X Windows can display with a background color you specify. For monochrome
terminals, the background window color can be either black or white. To switch
to your current monochrome background, type % xwindows mono window_name
bgcolor.
To switch back to the original background color, type % xwindows mono.
Fonts
By default, characters are drawn with font 1 (see Appendix I of the Program Manual).
X Window Buttons
Use any mouse button to select a button on the bottom of the XWindows
graphics screen. Click on the "Zoom" button to zoom and pan on the
graphics in the window. Click the "Restore" button to return the
graphic to normal window size. Click "Exit" to close and exit the
graphics window.
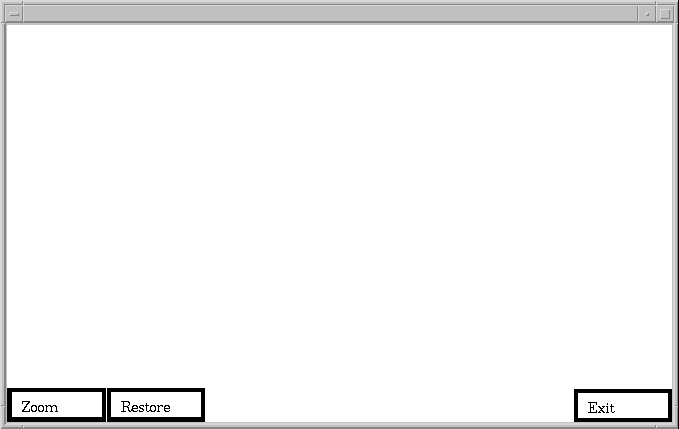
Supported
devices
X Windows terminal or workstation
Microcomputer running X server software
X Server software
Macintosh recommendations. TCP/IP capability must be
available on both the Macintosh computer and UNIX computer to which
you are connecting. You can use MacTCP to invoke TCP/IP capability on the
Macintosh. We recommend that any Macintosh used as an X server should have a
minimum of 8 MB RAM and a 14-inch color monitor.
The Macintosh X server product we recommend for use with SeqLab, the graphical
user interface to GCG, is eXodus. MacX has also been tested and confirmed to
work with minor difficulties.
IBM PC recommendations. TCP/IP capability must be available
on both the IBM PC and UNIX computer to which you are connecting. You
can use PC/TCP to invoke TCP/IP capability on the IBM PC. Make sure you check
with the X server vendor before buying to determine the amount of memory, type
of ethernet card, and network protocol specifics required for your specific
setup. We recommend a fast video card, a color monitor (at least 14 inches),
and a three-button mouse if you're using SeqLab, the graphical user interface
to GCG. (Cutting and pasting is often difficult or impossible with a one- or
two-button mouse.)
For IBM PC X server, we have used X-Win32. Another X server that has been used
successfully by our customers (but that has not been tested by Accelrys) is
eXceed. If you use and like an X server product that is not on our list, please
let us know so that we can pass on that recommendation.
Note: If you find that any of this information is out-of-date,
contact Accelrys technical support.
Macintosh Addresses
eXodus
Powerlan
Tel: 1-800-541-7409
Fax: 1-603-882-8884
Web: www.powerlan.com
MacX
Apple Computer, Inc.
Tel: 1-408-996-1010
Fax: 1-408-974-9974
Web: www.apple.com
PC Addresses
X-Win32
Starnet Communications Corporation
Tel: 1-408-739-0881
Fax: 1-408-739-0936
Web: www.starnet.com/product.htm
eXceed
Hummingbird Communications Ltd.
Tel: 1-416-496-2200
Fax: 1-416-496-2207
Web: www.hummingbird.com/products/nc/exceed/
Reflection X (PC) WRQ Corporate Headquarters
Tel: 1-800-872-2829
Fax: 1-206-217-0293
Web: www.wrq.com/products/
WebTermX
Powerlan
Tel: 1-800-541-7409
Fax: 1-603-882-8884
Web: www.powerlan.com
Graphics
programs and descriptions
The table below alphabetically lists each GCG program producing graphic
output and its description. For more information about these programs, see the Program Manual or Command-Line Summary.
Note: Graphics is not supported by the plus
(“+”) programs in GCG.
|
Program |
Description |
|
CodonPreference |
Finds regions of each reading frame in a DNA sequence that
show either strong codon preference or unusual compositional bias in the
third position of each codon. |
|
CoilScan |
Locates coiled-coil regions in protein. Displays a plot of
coiled-coil probability at each position in the sequence. |
|
DotPlot |
Produces a dot-plot with the output file from Compare and StemLoop.
Creating a dot-plot is the best way to see all of the structures in common
between two sequences or to visualize all of the repeated or inverted repeated
structures in one sequence. |
|
Figure |
Creates figures by including both graphics and text. |
|
Frames |
Marks the places where potential start and stop codons
occur, indicating the open reading frames of a nucleic acid sequence. |
|
FrameSearch -PLOt |
Plots a histogram showing the number of sequence
comparisons with each different score. This plot can help you judge which of
the sequences in the FrameSearch output are
significant. |
|
GapShow |
Plots the distribution of gaps and similarities in an
alignment created with Gap or BestFit. |
|
GrowTree |
Constructs a phylogenetic tree from a distance matrix
created by Distances. |
|
HelicalWheel |
Plots a peptide sequence as a helical wheel to help you
recognize amphiphilic regions. |
|
Isoelectric |
Plots the total positive and negative charges and the net
charge of a protein as a function of pH. |
|
MapPlot |
Displays restriction sites in a DNA molecule. |
|
Moment |
Makes a contour plot of the helical hydrophobic moment of
a peptide sequence. |
|
PepPlot |
Plots protein secondary structure and hydrophobicity on
one coordinated plot. |
|
PileUp |
Creates a multiple sequence alignment from a group of
related sequences by using progressive, pairwise alignments. It can also plot
a tree that shows the clustering relationship used to create the alignment. |
|
PAUPDisplay |
Provides a GCG interface to tree manipulation, diagnosis,
and display options in PAUP (Phylogenetic Analysis Using Parsimony). Starting
with a trees file that contains a sequence alignment and one or more trees
reconstructed from this alignment (such as the output from PAUPSearch), you can plot the tree(s); compute the
score of the tree(s) according to the criteria of parsimony, distance, or
maximum likelihood; or calculate a consensus tree (two or more input trees). PAUPDisplay can also plot the trees from a GrowTree trees file. |
|
PlasmidMap |
Draws a circular plot of a plasmid construct. It can
display restriction patterns, inserts, and known genetic elements. |
|
PlotFold |
Plots circles, p-num plot, domes, energy dotplot,
mountains, and squiggles from the output file from MFold. |
|
PlotSimilarity |
Plots the running average of the similarity among the
sequences in a multiple sequence alignment. |
|
PlotStructure |
Plots the measures of protein secondary structure in the
output file from PeptideStructure. |
|
PlotTest |
Plots a test pattern to see if your plotter is configured
properly. |
|
PrettyBox |
Displays a multiple sequence alignment as shaded boxes
indicating areas of conservation. |
|
Prime |
Creates a plot that can help you rapidly review the primer
binding sites for the primers selected by the program. |
|
StatPlot |
Plots a set of parallel curves from a table of numbers
created by the Window program. The statistics in
each column of the table are associated with some position in the analyzed
sequence. |
|
TestCode |
Plots a measure of the non-randomness of the composition
at every third base of a DNA sequence. Helps identify genes when you do not
have specific knowledge of codon preference. |
|
WordSearch -PLOt |
Plots a histogram of the number of diagonals that have the
largest number of short perfect matches by using a Wilbur and Lipman-style
search. |
[Genhelp | Program Manual |
User's Guide | Data
Files | Databases | Release Notes ]
Technical Support: support-us@accelrys.com, support-japan@accelrys.com,
or support-eu@accelrys.com
Copyright (c) 1982-2005 Accelrys Inc. All
rights reserved.
Licenses and Trademarks: Discovery Studio
®, SeqLab ®, SeqWeb ®, SeqMerge ®, GCG ® and, the GCG logo
are registered trademarks of Accelrys Inc.
All other product names mentioned in this
documentation may be trademarks, and if so, are trademarks or registered
trademarks of their respective holders and are used in this documentation for
identification purposes only.